728x90
LIST
삼성 갤럭시 핸드폰 화면 녹화하는 방법
삼성 갤럭시 핸드폰은 화면 녹화 기능을 기본적으로 제공합니다. 이 기능을 사용하면 게임 플레이, 튜토리얼, 동영상 시청 등 화면에서 일어나는 모든 것을 녹화할 수 있습니다. 화면 녹화하는 방법은 다음과 같습니다.
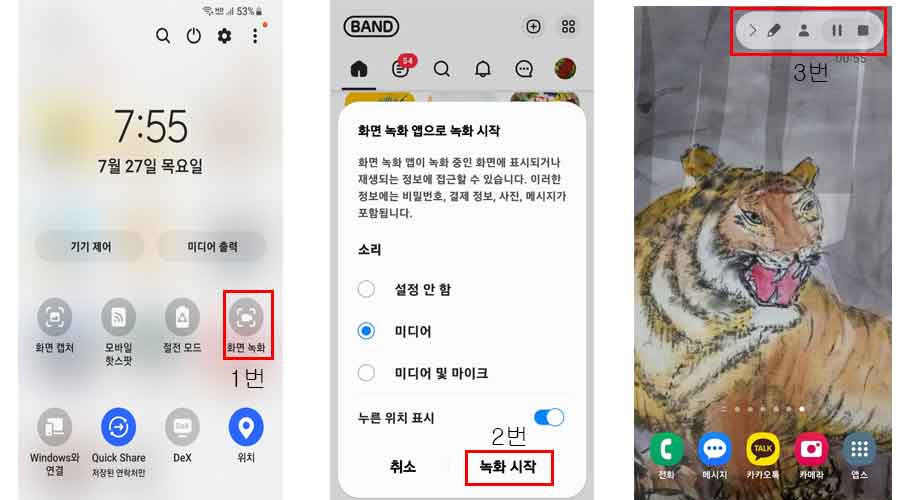
- 화면 상단에서 아래로 스크롤하여 빠른 설정 패널을 엽니다.
- "화면 녹화" 아이콘을 누릅니다.
- 화면 녹화를 시작하려면 "시작" 버튼을 누릅니다. 녹화 할때 마이크를 끄면 녹음이 안되고 마이크를 키면 녹음이 됩니다
- 화면 녹화를 중지하려면 화면 상단에서 아래로 스크롤하여 알림 패널을 엽니다. "화면 녹화" 아이콘을 누른 후 "중지" 버튼을 누릅니다.
화면 녹화 설정은 다음과 같습니다.
- 소리: 화면 녹화 시 소리를 녹음할지 여부를 선택합니다.
- 터치 입력 표시: 화면 녹화 시 터치 입력을 표시할지 여부를 선택합니다.
- 펜 도구: 화면 녹화 중에 펜 도구를 사용할지 여부를 선택합니다.
화면 녹화 설정은 "설정" 앱에서 변경할 수 있습니다. "설정" 앱을 열고 "유용한 기능"을 선택한 다음 "화면 녹화"를 선택합니다.
화면 녹화는 다양한 용도로 사용할 수 있습니다. 게임 플레이, 튜토리얼, 동영상 시청 등 화면에서 일어나는 모든 것을 녹화할 수 있습니다. 화면 녹화 기능을 사용하여 유익한 콘텐츠를 만들거나 친구와 가족과 공유할 수 있습니다.
화면 녹화 설정
화면 녹화 설정을 변경하려면 다음 단계를 따르세요.
- "설정" 앱을 열고 "유용한 기능"을 선택합니다.
- "화면 녹화"를 선택합니다.
- 화면 녹화 설정을 변경합니다.
- 소리: 화면 녹화 시 소리를 녹음할지 여부를 선택합니다.
- 터치 입력 표시: 화면 녹화 시 터치 입력을 표시할지 여부를 선택합니다.
- 펜 도구: 화면 녹화 중에 펜 도구를 사용할지 여부를 선택합니다.
화면 녹화 중 화면 녹화 설정 변경하기
화면 녹화 중에 화면 녹화 설정을 변경하려면 다음 단계를 따르세요.
- 화면 녹화를 시작합니다.
- 화면 왼쪽 상단에서 드래그하여 알림 패널을 엽니다.
- "화면 녹화" 아이콘을 누릅니다.
- 화면 녹화 설정을 변경합니다.
화면 녹화 중 화면 녹화 중지하기
화면 녹화 중에 화면 녹화를 중지하려면 다음 단계를 따르세요.
- 화면 왼쪽 상단에서 드래그하여 알림 패널을 엽니다.
- "화면 녹화" 아이콘을 누릅니다.
- "중지" 버튼을 누릅니다
화면 녹화 파일 저장 위치
화면 녹화 파일은 "갤러리" 앱에 저장됩니다. 화면 녹화 파일은 "화면 녹화" 폴더에 저장됩니다.
화면 녹화 파일 공유하기
화면 녹화 파일을 공유하려면 다음 단계를 따르세요.
- "갤러리" 앱을 열고 화면 녹화 파일을 엽니다.
- 화면 오른쪽 상단에서 공유 버튼을 누릅니다.
- 공유할 방법을 선택합니다.
화면 녹화 시 주의 사항
- 화면 녹화 시에는 배터리 소모가 빠르기 때문에 배터리 충전량을 확인하고 녹화하는 것이 좋습니다.
- 화면 녹화 시에는 녹화할 화면을 가리지 않도록 주의해야 합니다.
- 화면 녹화 시에는 게임 플레이, 튜토리얼
728x90
반응형
LIST



